Jak aktualizovat na Windows 11?
Martin Hejpetr | 22.04.2022 | 2 min čtení
AKTUALIZACE NA WINDOWS 11
Nyní je k dispozici bezplatná aktualizace společnosti Microsoft na Windows 11 z Windows 10. Všechny počítače s Windows 10 však nebude možné standartní cestou kvůli náročným systémovým požadavkům aktualizovat.
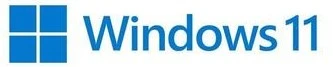
ZÁLOHA DAT PŘED AKTUALIZACÍ
Ujistěte se, že všechny Vaše dokumenty, videa, fotografie a ostatní data máte zálohované. Při aktualizaci byste teoreticky o žádná data přijít neměli, nicméně Vám zálohování pro všechny případy silně doporučuji.
KONTROLA POŽADAVKŮ NA WINDOWS 11
1. Klikněte na „Start“ a vyhledejte „PC Health Check“.
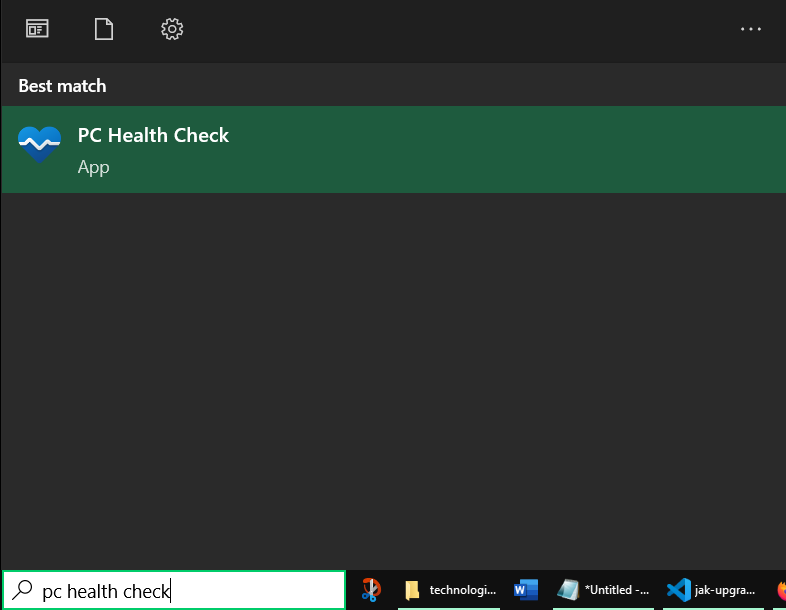
2. Zvolte možnost „Check now“.
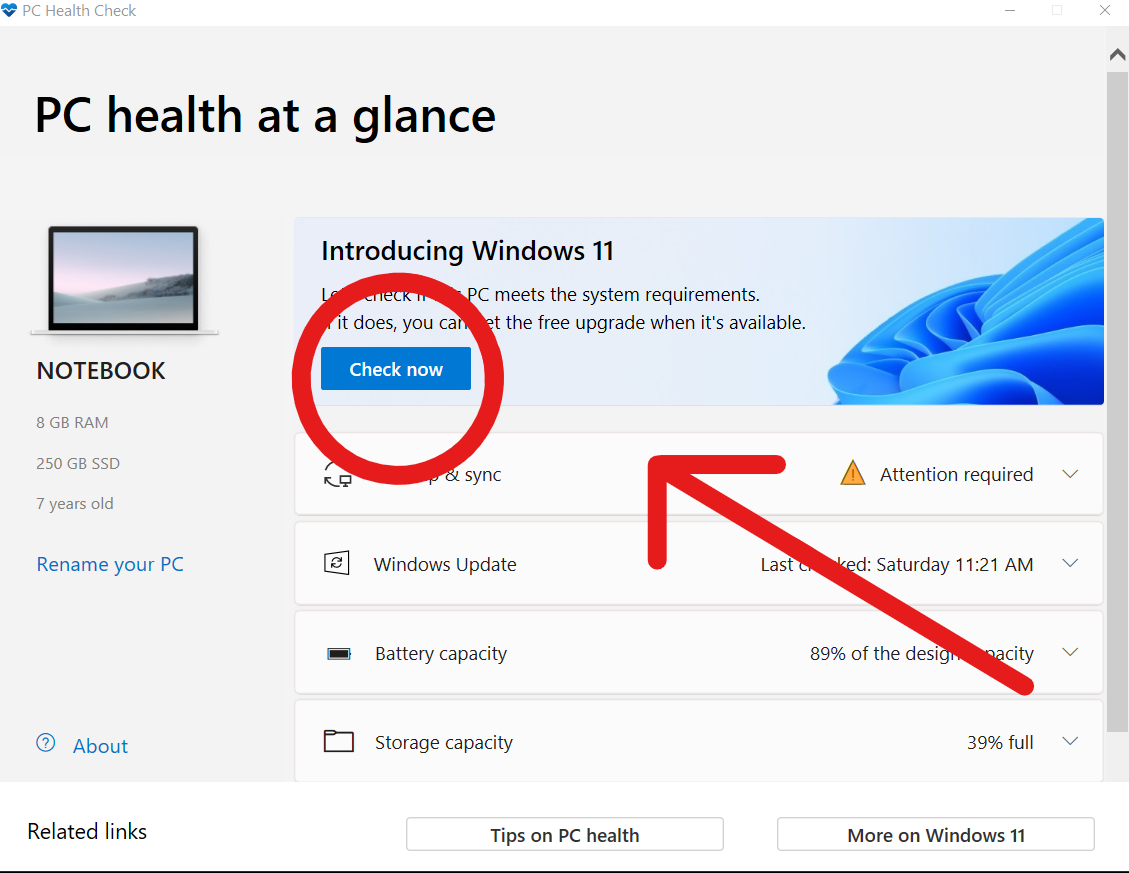
3. Aplikace Vám sdělí, zda počítač splňuje minimální požadavky systému Windows 11.
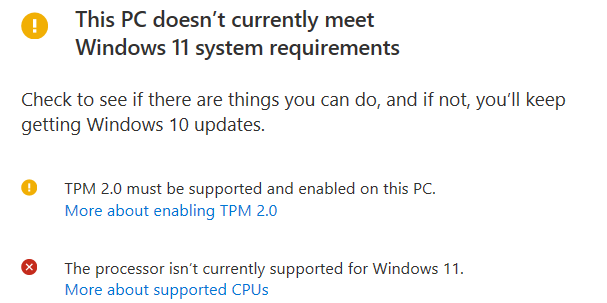
AKTUALIZACE NA PODPOROVANÉM HARDWARU
Pokud máte podporovaný hardware je pro Vás upgrade snadnou záležitostí. Klikněte na „Start“, otevřete „Nastavení“, přejděte do sekce „Aktualizace a zabezpečení„ a zvolte „Windows Update“. Zde byste měli vidět nabídku aktualizace na Windows. Teď už Vám stačí jen kliknout na tlačítko „Stáhnout a nainstalovat“.
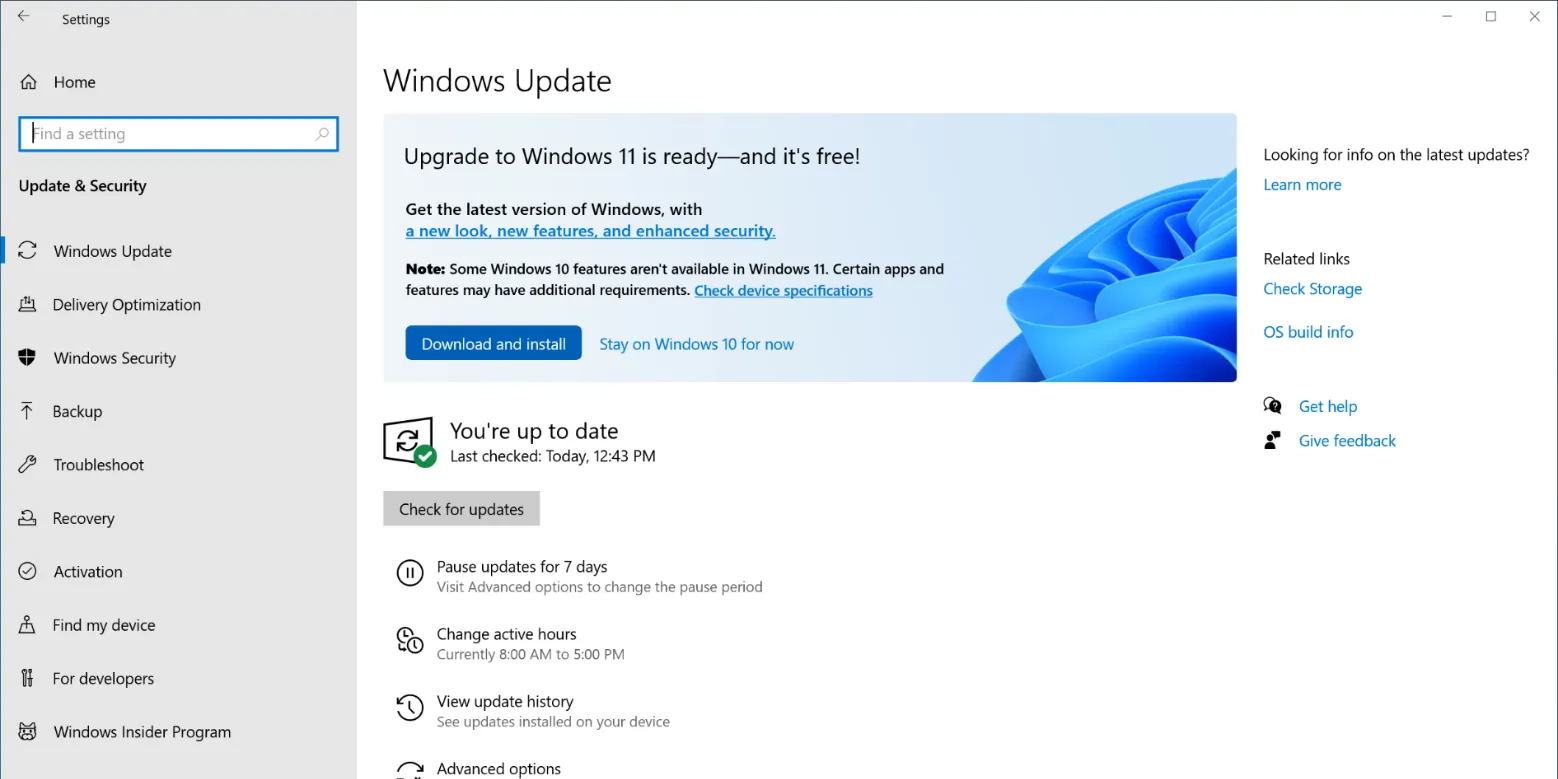
AKTUALIZACE NA NEPODPOROVANÉM HARDWARU
Upgrade lze provést i na nepodporovaném počítači, nicméně mějte na paměti, že používání Windows 11 na nepodporovaném hardwaru nemusí být bezproblémové. Následující návod vychází přímo ze stránek Microsoftu.
1. Klikněte pravým tlačítkem na start a vyberte „Spustit“.
2. Napište „regedit“ a podržte klávesy Ctrl, Shift a Enter.
3. Povolte aplikaci provádět změny ve Vašem zařízení.
4. V registrech zadejte cestu:
„Počítač\HKEY_LOCAL_MACHINE\SYSTEM\Setup\MoSetup“
Pokud Vám cesta nefunguje, nejspíše Vám chybí složka „MoSetup“. Tu si stačí vytvořit kliknutím pravým tlačítkem myši a vybráním „Nový“ a „Klíč“, který pojmenujete „MoSetup“.
5. Klikněte pravým tlačítkem na „MoSetup“ a klikněte na „Nový“ a „Hodnota DWORD (32bitová)“.
6. Tuto hodnotu pojmenujte:
„AllowUpgradesWithUnsupportedTPMOrCPU“
7. Dvakrát na nově vytvořenou hodnotu poklepejte a nastavte její hodnotu na „1“.
8. Klikněte na „OK“.
9. Restartujte počítač.
10. Otevřete si stránku Microsoftu a stáhněte si program „Pomocník s instalaci Windows 11“.
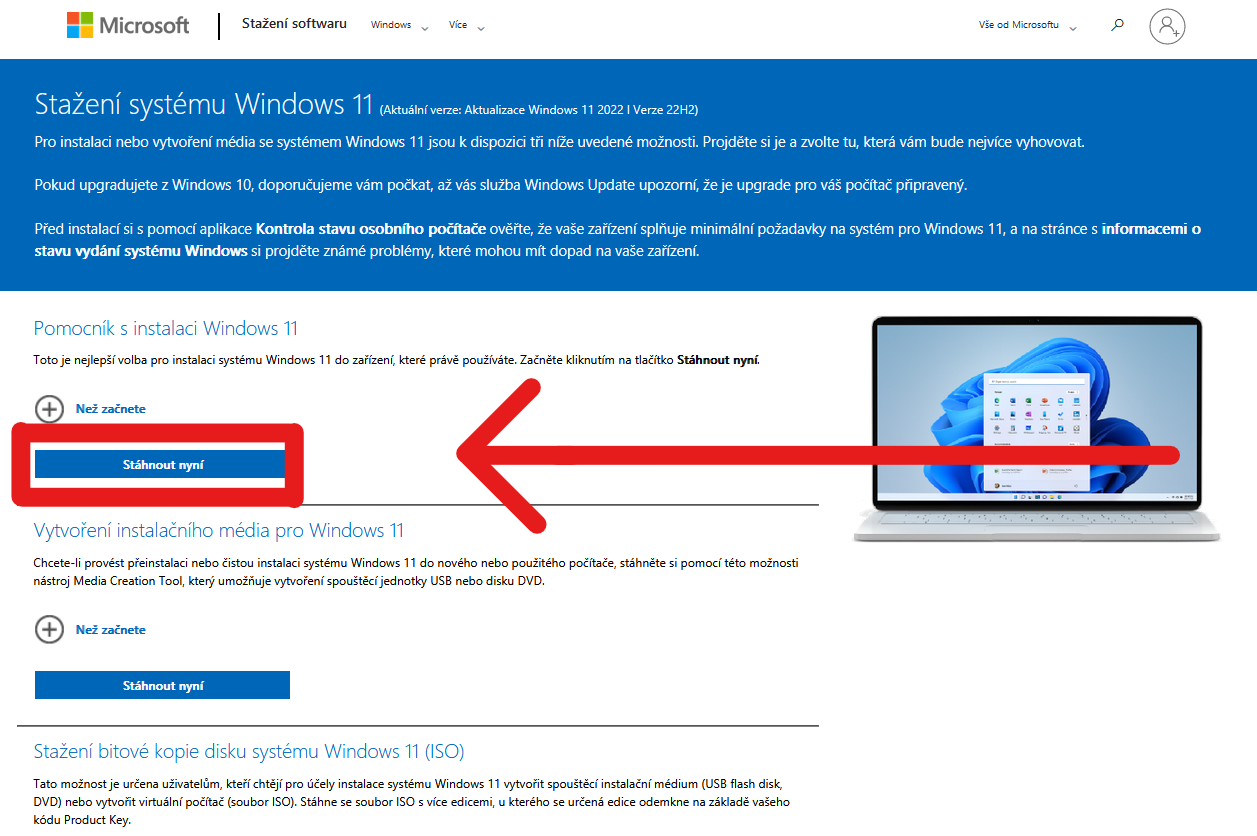
11. Po spuštění nástroje vyberte možnost „Přijmout a nainstalovat“.
12. Nakonec instalaci dokončíte kliknutím na tlačítko „Restartovat nyní“.